Configure Room Overview for Flex Client
Scenario: The Room Overview displays in Flex Client if the object is a Campus, Building, or Floor (blue frame in the following image). The objects are configured by default to Order so that attributes must be reassigned to them.
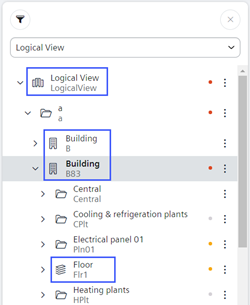
Information

Type and source of hazard
The higher levels for each floor or building must be modified with attributes to view them.
The appropriate attributes must also be assigned to any user view where applicable.
Flowchart:

Prerequisites:
- In System Browser, select Logical View.
Steps:
1 – Modify Logical View

- Select Logical View.
- Select the Object Configurator tab.
- Select the Main expander.
- In the Classification section, do the following:
- Select the Valid check box.
- Select Building automation from the Discipline drop-down list.
- Select Room automation from the Subdiscipline drop-down list.
- Select View element from the Type drop-down list.
- Select Campus from the Subtype drop-down list.
NOTE: Permitted subtypes: Campus, building, section, area, floor.
- Click Save
 .
.

2 – Modify Network
To also display the Room Overview on the Subsystem folder level, use the workflow for campus or building.
3 - Modify Building

- Select Logical View > [subsystem name] > [building name] > [floor].
- Select the Object Configurator tab.
- Select the Main expander.
- In the Classification section, do the following:
- Select the Valid check box.
- Select Building automation from the Discipline drop-down list.
- Select Room automation from the Subdiscipline drop-down list.
- Select View element from the Type drop-down list.
- Select Building from the Subtype drop-down list.
NOTE: Permitted subtypes: Campus, building, section, area, floor.
- Click Save
 .
.
- Repeat workflow for the entire building.

4 – Modify Floor

- Select Logical View > [subsystem name] > [building name] > [floor].
- Select the Object Configurator tab.
- Select the Main expander.
- In the Classification section, do the following:
- Select the Valid check box.
- Select Building automation from the Discipline drop-down list.
- Select Room automation from the Subdiscipline drop-down list.
- Select View element from the Type drop-down list.
- Select the Floor option in the Subtype drop-down list.
NOTE: Permitted subtypes: Campus, building, section, area, floor.
- Click Save
 .
.
- Repeat workflow for the all floors.

