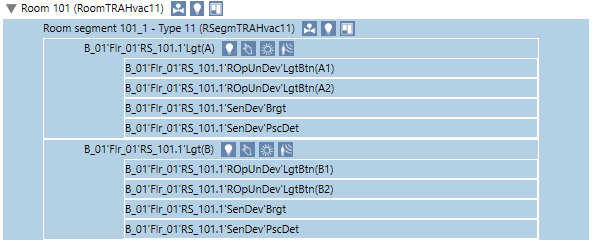Workspace Room Management
This section includes background information on the Room Management workspace in Desigo CC. You can edit the following configurations in the Room Management workspace:
- Assign an existing segment to another room
- Reconfigure lighting in a room with multiple switches
- Reconfigure shading control in a room with multiple switches
Information on procedures is available in the step-by-step section.

Distributed System:
The central room function editor sees only the group master and group member that can be reached via the driver for the current Desigo CC BACnet network. In an environment where multiple Desigo CC servers access the same BACnet subsystem network, only the group master and group members that are visible via the current driver can be viewed.
Additional limitations on a distributed system is available in section: Known Limitations if Splitting a BACnet Network to Multiple Servers (Distributed Systems).
Room Management Editor User Interface
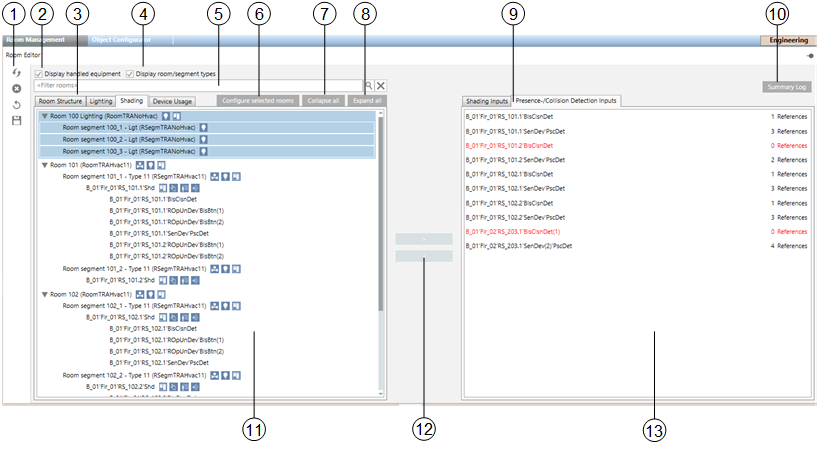
Room Management Editor | |||
1 | Toolbar | ||
2 | Display edited equipment Show or hide devices assigned to the room. | ||
|
| ||
3 | Room structure / Lighting / Shading / Device usage Displays the details in the assignment list based on the selected control type. | ||
4 | Display room and segment types Hide or show room segment type symbols. | ||
|
| ||
5 | Filter The room list is displayed based on the defined filter. A wildcard function is automatically added to the end of the text. For example, entering "Room 1" in the filter displays room 1, room 10, 100, 101, 102. | ||
6 | Configure selected rooms This function is only active if the room or rooms are highlighted with all segments. | ||
7 | Collapse all Displays only the room list. | ||
8 | Expand all Displays the room list and the associated segments. | ||
9 | Selection tab The available tabs are displayed based on the selected control type HVAC, lighting, or shading. | ||
10 | Summary log Displays changes after saving. | ||
11 | Room information list Displays all rooms taken over in the room information list by the System Browser. To improve the overview, drag only the rooms for editing to this window. Individual devices can enabled or set to out of order in the Device Usage tab as the situation in the room changes. | ||
12 | Buttons for assignment Assign/rescind for group master and group members. | ||
13 | Assignment list Detailed information is displayed in the room information list depending on the control type, i.e. HVAC, lighting, or shading. Double-click to display the corresponding references in the room information list. | ||
Rooms | Unassigned segments to a room | ||
Lighting |
| ||
Shading |
| ||
Device Usage |
| ||
Toolbar for Room Management Editor
Toolbar for Room Management Editor | ||
| Name | Description |
| Rescan dropped nodes | Updates only rooms that are displayed in the room information list. |
| Clear display | Deletes the rooms from the room information list. No changes are written to the automation station. Previous changes are lost. |
| Undo | Undo function: All actions up to the last save can be undone in stages. |
| Save | Saves the changed configuration on the automation station. The undo function no longer works after saving. |
| Export | Create a backup of the existing configuration for floors and rooms. The backup includes segment, lighting, and shading assignments. You can restore the last saved state in the event of an incorrect reconfiguration. |
| Import | Saved data is written to the automation stations. Any prior changes are lost and cannot be restored. |
Symbols in the Room Information List
|
| Description for Room and Segment | Short Name |
|
| HVAC control | RoomTRAHvac11 |
|
| Lighting control | Lgt |
| One or more light switches | LgtBtn | |
| One or more brightness detectors | Brgt | |
| One or more presence detectors | PscDet | |
|
| Shading control | Shd |
| One or more shading buttons | BlsBtn | |
| One or more presence detectors | PscDet | |
| One or more collision detectors | BlsClsnDet |