Additional procedures
Prerequisites:
The following applies to all steps unless otherwise indicated:
- System Manager is in Engineering mode.
- In System Browser, Management View is selected.
- Select Project > Management station > Servers > Main Server > Drivers.
- Select the driver.
- In the Extended Operation tab, next to the Manager state, select Stop.
- The changed state of the property is displayed.
- The driver is not currently associated to a BACnet network.
- Select Project > Management station > Servers > Main Server > Drivers.
- Select the driver.
- Click the BACnet tab.
- Click Delete Object
 .
.
- A confirmation message displays.
- Click Yes.
- The System Manager status bar displays
Object deleted successfully.

Note:
You cannot delete a driver that is currently associated to a network. In such cases, the Delete command results in an error message. Since a driver cannot be disassociated, you must first entirely delete the corresponding network before deleting the driver.
- Select Project > Field Networks > [Network name].
- Click the BACnet tab.
- Click Delete Object
 .
.
- A confirmation message displays.
- Click Yes.
- The System Manager status bar displays
Node deleted successfully.

NOTE:
The network structure is deleted in the Management View only. It still remains in the Logical View and the User View. In those views, you must manually delete the structure. Select the desired view and then the Views tab. Click Remove to delete the structure tree and use the purge function to delete all unused objects.
- In System Browser, select the desired view and select the top object.
- Click the Views tab.
- In Views, select the top object.
- Click Purge Aggregators and then Yes.
- All objects without a child object are deleted in this view.
- Repeat the Steps 2 through 5 for all views.
Scenario: One PXC4 or PXC5 is defined as the time master in ABT Site. In other words, the time sync settings must be edited in Desigo CC for the time master or time sync recipient for the impacted devices.
- Select Project > Subsystem Networks > [Network name] > Hardware > [Automation station name].
- Use multiple selection with SHIFT or CTRL to select all the impacted automation stations.
- Click the BACnet tab.
- Click the Timing and Status Info expander.
- In the Time sync type drop-down list, select None.
- Click Save
 .
.
- The time sync type is changed on all selected automation stations.
Scenario: The central function editor and flexible room management are hidden by default if you enable Desigo Automation. The following editors must be able to operation.
- Select Project > System Settings > Security.
- Click the Security tab.
- Select the user group.
- Open the Application Rights expander.
- Click the Splitter button
 to hide the Operation/Related Items pane.
to hide the Operation/Related Items pane.
- Select the relative check boxes to enable the Central function editor and Flexible room management for the user group.
- Select or clear the functions Displays and Configure.
- Click Save
 .
.

NOTE:
If you change the application rights for a user group, the changes will take effect immediately, even if those users are currently logged on and using the system.
Display States
The check box meaning:
 The subordinate folders can be active or inactive.
The subordinate folders can be active or inactive.- State
 active (True).
active (True). - State
 inactive (False).
inactive (False).
Scenario: You want to change the project size, for example the number of permissible data points.
Available Project Sizes | ||
Type | Data Points | Number of Rooms with DXR2 |
MS | ≤50,000 | Ca. 1,000 |
LS | >50,000 and ≤150,000 | Ca. 3,000 |
- Select Project > Management station > Server > Server.
- In the Extended Operation tab, select the Hardware Category property.
- Select a larger project size from the Hardware Category drop-down list.
- Click Apply.
- In System Browser, select Application View.
- Select Applications > Reports > Status.
- Click the Reports tab.
- Click Import
 .
.
- The Open dialog box displays.
- Select the following status reports:
Emergency lighting state function
- Emergency lighting state long
- Emergency lighting state short
- Room state
- Click Open.
- The information dialog box displays; click OK.
- The reports are imported and displayed in the Status folder.
Scenario: You want to enter the Desigo Automation profile data for the Setup and Service Assistant to connect to the Desigo automation station. It can be defined for each Desigo automation station so that a subsequent log on is not required.

NOTE:
You do not need to reenter the password for the Setup and Service Assistant if you already set a password for Backup and Restore.
- The Desigo automation station is online.
- Select Project > Subsystem Networks > [Network name] > Hardware > [Automation station].
- Click the BACnet tab.
- Enter the data for the Setup and Service Assistant:
a. Reinitialize password: Password for the Desigo automation station.
b. Confirm password: Confirm the password for the Desigo automation station.
- Click Save
 .
.
- Repeat Steps 1 through 4 for additional Desigo automation stations.
Scenario: You want to enter the Desigo Automation and control profile data for the Setup and Service Assistant to connect to the Desigo automation station. It can be defined across the network for each user group so that a subsequent log on is not required.

Note:
One password can be defined for each user group per Desigo automation station. The password must be entered when connecting to the Setup and Service Assistant if passwords differ on the network. In the event of multiple passwords, we recommend using the password that is used on most Desigo automation stations.
- Desigo automation stations all have the same user name (see NOTE).
- The Desigo room automation station need not be online.
- Select Project > Field Networks > [Network name].
- Click the Desigo Automation tab.
- In the Profile expander, select a user group.
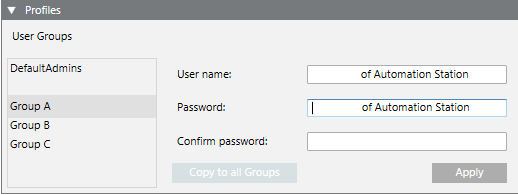
- Enter a user name and password for the Desigo Automation user profile.
NOTE: Use the StandardOperator on validated projects.
- Confirm the password.
- The password is only checked one time as of this point.
- (Optional) Click Copy to Groups to apply the entry to all user groups.
- Click Set.
- The Desigo CC password is not checked against the Desigo Automation user profile on the Desigo room automation station.
- Click Save
 .
.
- Repeat the Steps 3 through 6 for additional user groups.
- Select Project > Management station > Server.
- Click the System Management tab.
- In the Client profile drop-down list, select the desired profile.
- Click Save
 .
.
- Restart Desigo CC to make the profile active.



NOTE:
Each user can have his/her own client profile assigned (see Configuring User > Defining User Properties).
Scenario: As the service technician, you want to acknowledge all pending alarms for an automation station. Common alarms are used to avoid acknowledging multiple alarms.
- Desigo firmware 1.21.40.xx or higher must be installed on the automation station.
- Select Project > Field Networks > [Network name] > [Automation station] > Infrastructure, Automation station status monitoring.
- In the Extended Operation tab, select the Acknowledge property.
- Click Acknowledge All.
- All alarms for this segment are acknowledged.
Scenario: Data inconsistency occurred between the system database and the automation station since the application was newly loaded. You must perform an offline import to eliminate these inconsistencies. The automation station reports such data inconsistencies with a COV to Desigo CC. Data inconsistencies occur on the automation station if the program change time has changed (the application was re-loaded).

NOTE:
The feature is supported by Desigo automation station version 6 and higher.
- The data inconsistency is displayed on the Alarm Summary bar under Status of the alarm class.
- System Manager is in Engineering mode.
- On the Alarm Summary bar, click Status.
- A filtered alarm details list displays. The error message
Configuration outdated (Download or re-import required)displays.
- Select the alarm line.
- Select the Automation station in the Source column to identify the impacted automation station.
- Do the following:
a. Use ABT Site to download the application program to the automation station.
b. Import the current s1x file for the impacted automation station.
- After successfully importing or download, the message
Up to datedisplays under the Consistency property.
- The error message is removed from the alarm summary bar.
Scenario: You want to display an automation station belonging to a data point.
- In System Browser, select Logical view.
- Select Logical View > [Network Name] > [Plant Name] > [Data Point].
- In the Related Items, the corresponding automation station is displayed under Device.
- Click the displayed related item.
- The information on the automation station is displayed in the Secondary pane.
The web client SSA Wizard or ABT-SSA Wizard or Web Interface is based on the Chrome web controls. This permits the correct display of Desigo automation station graphics. The manufacturer provides the security updates for the control. Web controls can be switched off in the event of a threat to cyber security by selecting the check box Use the standard IE browser for web access. The SSA wizard or ABT-SSA wizard or Web Interface then applies IE web control. Regular Windows updates eliminate threats to cyber security.
- Select Project > Field Networks > [Network name].
- Select the Desigo Automation and Control tab.
- Open the Other Settings expander.
- Select the check box Use standard IE browser for web access.
- Internet Explorer is now the standard browser.
Scenario: You want to check the certificate installed on the Desigo automation station. It can be checked as of version Desigo 6.2 (ABT 2.1.1).
- Select Project > Subsystem Networks > [Network name] > Hardware > [Automation station].
Check Status
- Select the object Infrastructure, certificate [Infra’Crtf].
- In the Extended Operation tab, select the Present value property.
- The following statuses can be displayed:
-Activated(The expiration date is monitored.)
-Expiration warning time(An alarm message is displayed in the alarm bar.)
-Expired(An alarm message is displayed in the alarm bar.)
-Inactive(The expiration data is not monitored.)
Once a certificate has expired, you can no longer access the Setup and Service Assistant with a web browser over a secured connection. You can renew the certificate with ABT Site. In the [Automation Station] tab, select IP and generate a new certificate.
Check Valid to
- Select the object Infrastructure, certificate [Infra’Crtf].
- In the Extended Operation tab, select the Valid to property.
- The end date displays.
Expiration warning time
The expiration warning time is set by default to 90 days. The expiration warning can only be changed in ABT Site.
Check Issuer
- Select the object Infrastructure, certificate [Infra’Crtf].
- In the Extended Operation tab, select the Issuer property.
- The issuer is displayed.
Scenario: You want to ensure that all alarms are updated for this automation station.
- In System Browser, select Management View.
- Select Project > Field Networks > [Network name] > Hardware > [Automation station] of the corresponding automation station.
- The BACnet dialog box opens.
- In the Extended Operation tab, select the Object name property.
- Click Get Events.
- The alarm list is updated for this automation station.
Scenario: You want to update the alarms on all automation stations with a single command.
- In System Browser, select Application View.
- Select Applications > Logics > Macros and select the Macro tab.
- Click Create
 and select New Macro.
and select New Macro.
- In the New Object dialog box, enter a name and description.
- Click OK.
- The new macro appears in the Macro tab.
- In System Browser, select Management View.
- Select Project > Field Networks > [Network name] > Hardware > [Automation station] of the corresponding automation station.
- Drag the automation station to the Macro configuration area.
- In the Property column, select the option Not defined from the drop-down list.
- In the Command column, select the option SynchronizeAlarmStatus from the drop-down list.
- Repeat steps 7 to 10 for all automation stations.
- Click Save
 .
.
- The macro is defined and all automation station are assigned.

Executing a Macro
- In System Browser, select Application View.
- Select Applications > Logics > Macros > [Macro name].
- In the Operation tab, select the Activity Status property.
- Click Execute.
Scenario: The setting for the User profile on the server needs to be changed
- In System Browser, select Management View.
- Select Project > Management station > Server.
- Select the System Management tab.
- In the Client profile drop-down list, select the desired profile.
- Click Save
 .
.
- Restart Desigo CC to activate the profile.



NOTE:
Each user can have his/her own user profile assigned (see Configuring User > Defining User Properties).
